16.屏幕空间恢复
Windows7最新的任务栏作为一个大型快速启动工具栏,可以容纳下任何你喜欢的快捷方式(鼠标右击程序然后选择插入到任务栏上即可)。这当然很方便啦,不过越来越大的任务栏体积必定会占用更多的屏幕空间。如果某天你突然想要让自己的任务栏“瘦身”那该怎么办呢?简单!右击开始菜单,然后选择属性“Properties> Taskbar> Usesmallicons> OK”这样就可以把任务栏上的图标调小,使用更多的屏幕空间了。
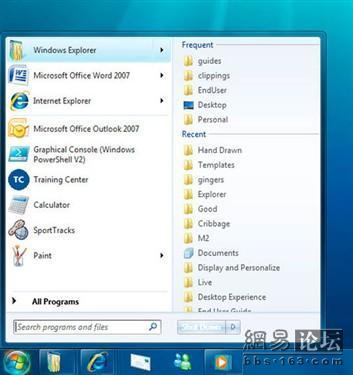
Windows7开始菜单
17.恢复快速启动工具栏
如果你不喜欢Windows7中新样式的任务栏,即使把它已经缩小后还是不能让你满意,那么你只需要一点点时间就可以立即恢复一直以来使用的快速启动工具栏。操作方法如下:右键点击任务栏,选择“Toolbars> NewToolbar”,在文件夹窗口中键入命令“UserProfile%ApPDAtaRoamingMicrosoftInternetExplorerQuickLaunch”(不要输入引号)然后单击选择文件夹。现在右键单击任务栏,取消“Lockthetaskbar(锁定任务栏)”,之后你应该就可以看见熟悉的快速启动任务栏了。然后右击分割处清除文本和标题显示让任务栏占用最少的桌面空间,最后一步需要右击任务栏将查看修改为“SmallIcons”就能看见旧版的快速启动工具栏。
18.自定义电源开关
默认情况下,Windows7在开始菜单处将以文本形式显示关机按钮,但是你只需要几秒钟就可以将这种默认的方式改变。如果每天你都需要重启电脑许多次,那么这样的改变比默认的方式更加有趣,右击开始菜单选择属性“Properties”然后设置“Powerbootaction”后重启电脑你将发现改变已经悄然发生。

Windows7桌面
19.桌面自动整理
如果你的Windows7系统桌面上摆放了很多程序的快捷图标,而且显得十分凌乱,右击桌面选择“View> Autoarrange”就能让Windows自动为你将图标排列整齐。可能你会说这个功能vista系统中也有,那么Windows7可以让你更简单地完成此操作,直接按住F5功能键,你会惊喜地发现桌面上已经变得十分整齐了。
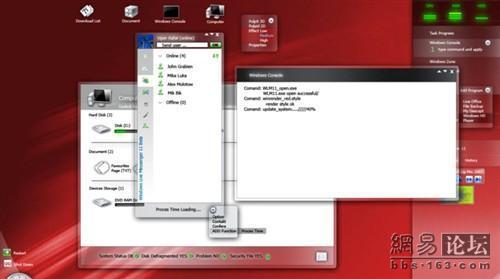
桌面自动整理


